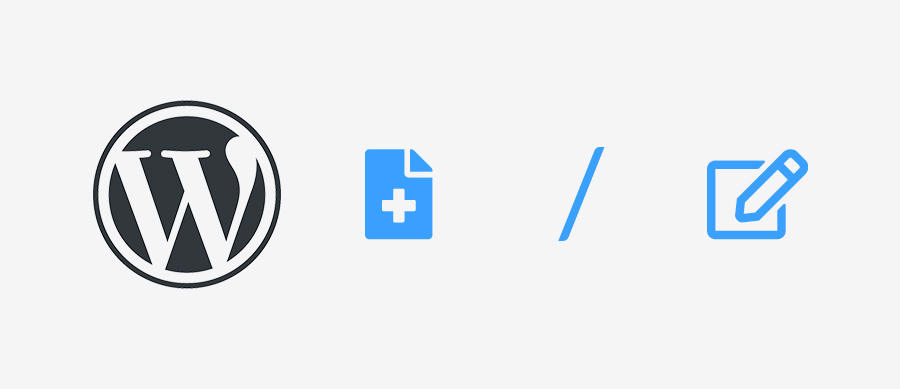
Créer ou éditer un article
20 juillet 2016
Comment créer ou éditer un article sur WordPress ?
Éditer un article
Pour éditer un article, comme pour les Pages, deux méthodes s’offrent à vous.
La première est de rechercher l’article que vous souhaitez éditer dans le back-office, la deuxième est de vous rendre sur l’article que vous souhaitez éditer (après vous être au préalable logué comme administrateur), et de cliquer sur le lien « edit » présent en haut de l’article.
Modifier le contenu d’un article depuis l’article en question (sans passer par le back-office, méthode conseillée)
- Connecté comme administrateur, rendez-vous sur l’article dont vous souhaitez modifier le contenu, puis cliquer sur « Edit Post » via la barre d’outils présente en haut de l’article.
- Vous accédez alors au back-office de cet article
- Effectuez les modifications souhaitées, puis cliquez sur « Update » pour qu’elles soient bien prises en compte
Si vous voulez supprimer l’article, cliquer sur le lien rouge « Move to Trash ».
Modifier le contenu d’un article en le cherchant dans le back-office
- Depuis le back-office, cliquer sur Posts > All Posts
- Rechercher son article dans la liste des articles
- A noter que vous pouvez effectuer une recherche pour aller plus vite, en renseignant un ou des termes contenus dans votre article :

- Retrouvez votre article, placez le curseur de votre souris dessus et cliquez sur le lien « Modifier »
- Vous accédez alors à l’éditeur de texte de l’article et pouvez effectuer vos modifications
- Cliquez bien sur « Mettre à jour » avant de quitter l’éditeur (bouton bleu à droite de l’éditeur de texte)
Créer un Article WordPress
C’est une opération que vous aurez sûrement à réaliser si votre site contient une page d’actualités par exemple, ou de témoignages clients, ou encore une page présentant vos dernières réalisations.
- Cliquer sur Articles > Ajouter
- Vous accédez à un éditeur de texte vierge vous permettant de créer votre nouvel article
- Renseignez son titre, taper son contenu
- Insérer le visuel principal de l’article en cliquant sur « Mettre une image à la Une »
- Très important : cocher la catégorie au sein de laquelle vous souhaitez publier votre article :
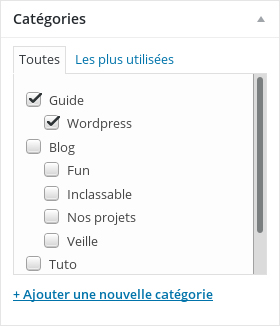
- Avec les attributs de l’encart « Publier », vous pouvez choisir de :
- Sauvegarder l’article comme brouillon en cliquant sur « Enregistrer brouillon ».
- Le prévisualiser avant la publication en cliquant sur « Aperçu ».
- Gérer sa visibilité (publique, privée, ou privée avec un mot de passe).
- Accéder aux versions antérieures de votre article si il y en a, dans les révisions.
- Renseigner une date et une heure de publication (si vous voulez que l’article se publie de lui-même plus tard).
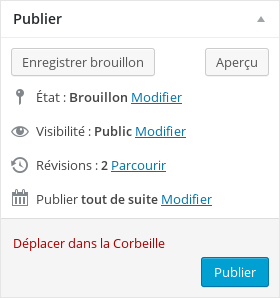
Maintenant que vous savez comment créer un Article et une Page WordPress, intéressons-nous à une notion fondamentale :
le référencement sur WordPress.



